[vc_row type=”in_container” full_screen_row_position=”middle” column_margin=”default” column_direction=”default” column_direction_tablet=”default” column_direction_phone=”default” scene_position=”center” text_color=”dark” text_align=”left” row_border_radius=”none” row_border_radius_applies=”bg” overlay_strength=”0.3″ gradient_direction=”left_to_right” shape_divider_position=”bottom” bg_image_animation=”none”][vc_column column_padding=”no-extra-padding” column_padding_tablet=”inherit” column_padding_phone=”inherit” column_padding_position=”all” column_element_spacing=”default” background_color_opacity=”1″ background_hover_color_opacity=”1″ column_shadow=”none” column_border_radius=”none” column_link_target=”_self” gradient_direction=”left_to_right” overlay_strength=”0.3″ width=”1/1″ tablet_width_inherit=”default” tablet_text_alignment=”default” phone_text_alignment=”default” bg_image_animation=”none” border_type=”simple” column_border_width=”none” column_border_style=”solid”][vc_row_inner column_margin=”default” column_direction=”default” column_direction_tablet=”default” column_direction_phone=”default” text_align=”left”][vc_column_inner column_padding=”no-extra-padding” column_padding_tablet=”inherit” column_padding_phone=”inherit” column_padding_position=”all” column_element_spacing=”default” background_color_opacity=”1″ background_hover_color_opacity=”1″ column_shadow=”none” column_border_radius=”none” column_link_target=”_self” gradient_direction=”left_to_right” overlay_strength=”0.3″ width=”1/1″ tablet_width_inherit=”default” bg_image_animation=”none” border_type=”simple” column_border_width=”none” column_border_style=”solid”][vc_custom_heading text=”Frequently Asked Question” font_container=”tag:h1|text_align:center” google_fonts=”font_family:Nunito%3A300%2Cregular%2C700|font_style:700%20bold%20regular%3A700%3Anormal”][/vc_column_inner][/vc_row_inner][/vc_column][/vc_row][vc_row type=”in_container” full_screen_row_position=”middle” column_margin=”default” column_direction=”default” column_direction_tablet=”default” column_direction_phone=”default” scene_position=”center” text_color=”dark” text_align=”left” row_border_radius=”none” row_border_radius_applies=”bg” overlay_strength=”0.3″ gradient_direction=”left_to_right” shape_divider_position=”bottom” bg_image_animation=”none”][vc_column column_padding=”no-extra-padding” column_padding_tablet=”inherit” column_padding_phone=”inherit” column_padding_position=”all” column_element_spacing=”default” background_color_opacity=”1″ background_hover_color_opacity=”1″ column_shadow=”none” column_border_radius=”none” column_link_target=”_self” gradient_direction=”left_to_right” overlay_strength=”0.3″ width=”1/2″ tablet_width_inherit=”default” tablet_text_alignment=”default” phone_text_alignment=”default” bg_image_animation=”none” border_type=”simple” column_border_width=”none” column_border_style=”solid”][image_with_animation image_url=”1357″ animation=”Fade In” hover_animation=”none” alignment=”center” border_radius=”none” box_shadow=”none” image_loading=”default” max_width=”75%” max_width_mobile=”default”][/vc_column][vc_column column_padding=”no-extra-padding” column_padding_tablet=”inherit” column_padding_phone=”inherit” column_padding_position=”all” column_element_spacing=”default” background_color_opacity=”1″ background_hover_color_opacity=”1″ column_shadow=”none” column_border_radius=”none” column_link_target=”_self” gradient_direction=”left_to_right” overlay_strength=”0.3″ width=”1/2″ tablet_width_inherit=”default” tablet_text_alignment=”default” phone_text_alignment=”default” bg_image_animation=”none” border_type=”simple” column_border_width=”none” column_border_style=”solid”][vc_custom_heading text=”420B” google_fonts=”font_family:Montserrat%3Aregular%2C700|font_style:700%20bold%20regular%3A700%3Anormal”][divider line_type=”No Line” custom_height=”10px”][toggles style=”default”][toggle color=”Default” title=”Installing Label Printer Driver on Mac and prepare before use”][vc_column_text]Installing Label Printer Driver on Mac
- Beforeinstallation, please ensure the printer is connected and turned on!
- Double clickthe “mpkg” installer to begin.
- Followthe installation steps until you receive “Installation was successful” message.
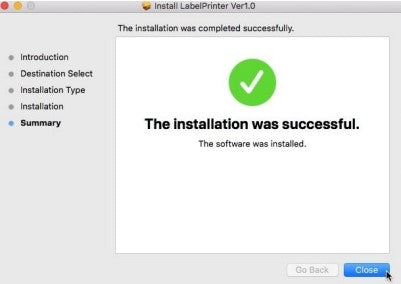
4. Click“
 ”and go to “System Preferences” -> select “Printer & Scanners”
”and go to “System Preferences” -> select “Printer & Scanners”
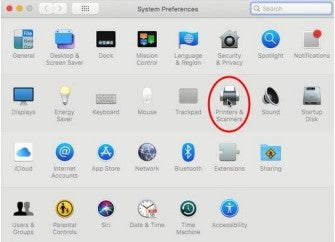
5. Click “+” to set up a printer
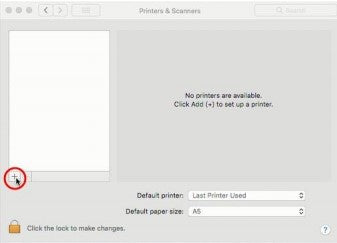
6. Select “Label Printer “-> click “Add”
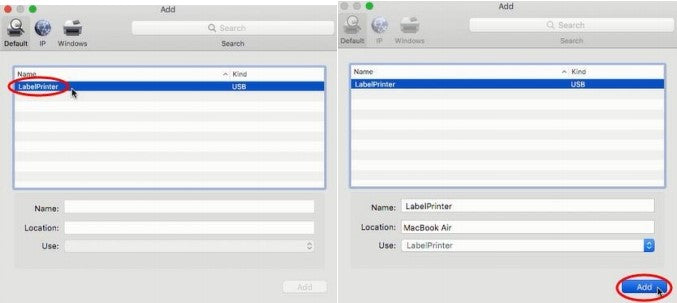
7. Set “Label Printer” as default printer
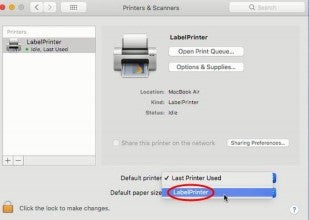
Prepare before use
1.Open desired file (e.g. a PDF). Click“File”and choose “Print”. Select “Show Details”
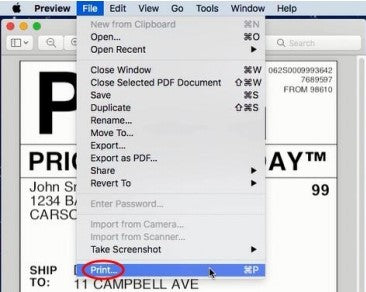
2.Choose a paper size.
If the size you need is not listed, then click “Manage Custom Sizes”, input width and height, then click “OK“.


3. Select “Printer Features” in “Preview”, you can set up printer properties, suchas “Media Tracking”, “Darkness” and “Print speed”.


4.Select paper type in “Media Tracking”. Choose from “Continuous”, “Gap” or “Black Line”.
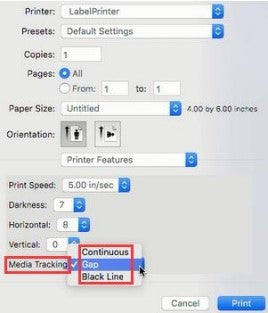
5. Set the print density in “Darkness”. Choose Darkness level (0-15). Factory default is “7”.
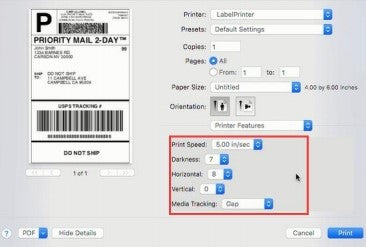
6.Set the print speed in “Print Speed”. Choose speed (2~6 in/sec). Factory default is 5in/sec.
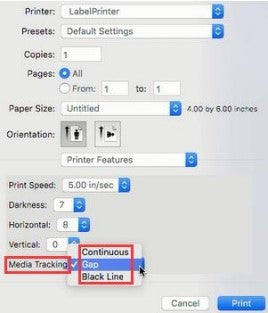 [/vc_column_text][/toggle][toggle color=”Default” title=”Installing Label Printer Driver on Windows and prepare before use”][vc_column_text]
[/vc_column_text][/toggle][toggle color=”Default” title=”Installing Label Printer Driver on Windows and prepare before use”][vc_column_text]
ATTENTION:Before installation, please ensure printer is connected and turned on!

2.Follow the installation steps until you receive this message.
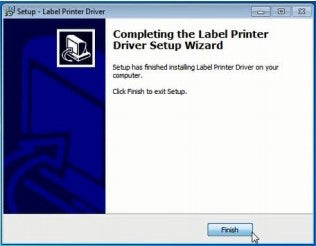
3.After installation, go to “Devices and Printers” -> right click on “Label Printer” -> set as default printer
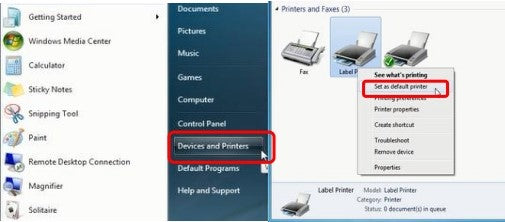
4.Select the paper type.
Open “Devices and Printers” -> right click on “Label Printer” -> choose “Printer Preferences”
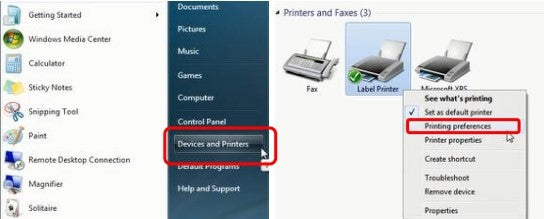
You can choose the size you need in “Paper Name”. If the size you need is not listed, then click “Manage” to create needed size (input the size of “Paper Width”,”Paper Length” and “Paper Name”, then click the “save” to archive.).
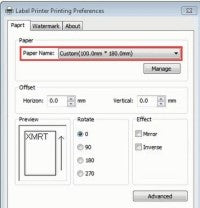
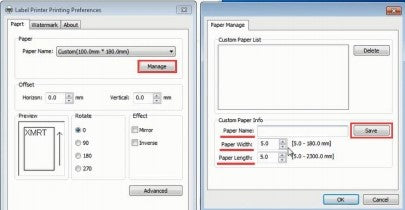
5.Set up Print speed and Darkness
Open “Devices and Printers” -> right click on “Label Printer” -> choose “Printer Preferences” -> click “Advanced”
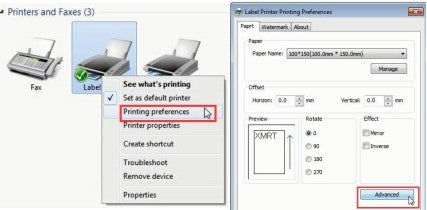
①Select “Print Speed”. (Speed can range from 1-6 in/sec. Factory default is 5in/sec.)
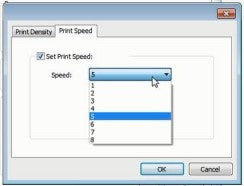
②Select “Print Density”. (Density can range from 1-15. Factory default is “8”.)
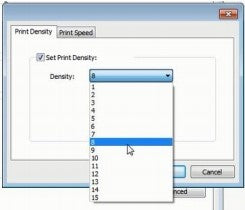 [/vc_column_text][/toggle][toggle color=”Default” title=”Printer is printing blank labels?”][vc_column_text]1.Your labels are loaded in upside down
[/vc_column_text][/toggle][toggle color=”Default” title=”Printer is printing blank labels?”][vc_column_text]1.Your labels are loaded in upside down
Please ensure your labels are properly loaded. The print side is facing up. See the image below:

2.Ensure your labels are “Direct Thermal” labels.
3.Press the Feed Button (the top circular button) and hold it until you turn on the printer, release. Printer will print a test page.If test print looks good, please try to print your label again.[/vc_column_text][/toggle][toggle color=”Default” title=”print out not clear, so grainy and illegible”][vc_column_text]Changing your label type and size are the main causes for the printer skipping labels or continuously feeding.
Printer hasn’t learned your label. Please try the following steps to solve these problems.
First step:
Re-run the automatic label identification.
①Disconnect the USB cable from your printer, then simply press and hold the Feed Button for 3 sec.
②Printer will move the label back and forth to determine the gap size and other properties of your label.
③When the label is at the tear off point; re-connect the USB cable to the printer and resume printing.
Check the video “Automatic label identification”
Second step:
If your operating system is sending a longer / shorter label to the printer. You need to change the label size.
For Mac
Select or input label width and height that matches label size installed in printer in prompt window.
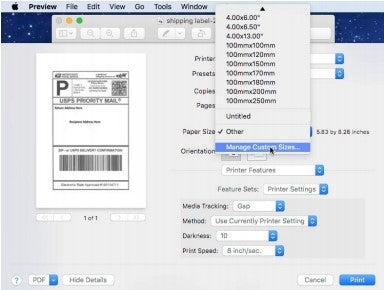
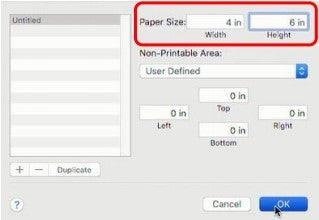
For Windows
Open “Devices and Printers” -> right click on “Label Printer” – > choose “Printer Preferences”
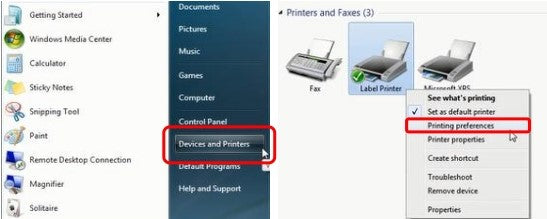
You can choose the size you need in “Paper Name”.If the size you need is not listed, then click “Manage” to create neede size.(Input the size of “Paper Width”,”Paper Length” and “Paper Name”, then click the “save”to archive.).
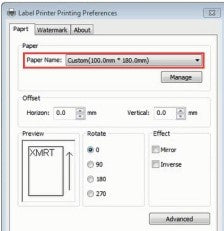
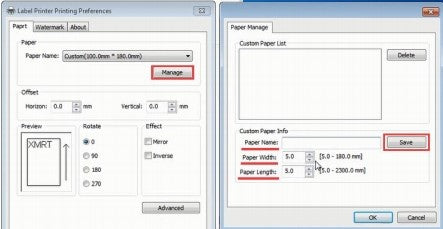
Third step:
The application you are using (e.g. Adobe Reader) could be overriding your driver label setting and sending the print in a larger / smaller size to th[/vc_column_text][/toggle][toggle color=”Default” title=”I get horizontal label instead of vertical label”][vc_column_text]You can setup printer to rotate it for you automatically.
For Mac
Open a desired file and printing->click“Show Details”-> select printing direction in”Orientation”
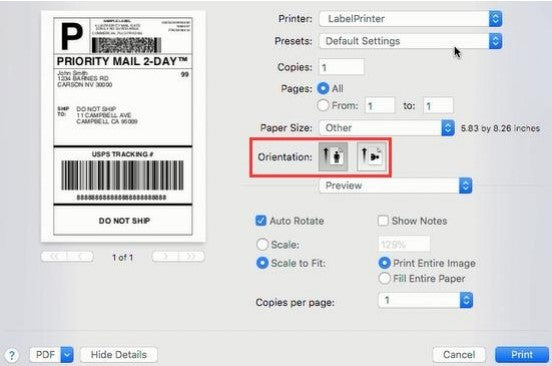
For Windows
Open “Devices and Printers”-> right click on “Label Printer”->choose”printer preferences”->select “90” under “Rotate”
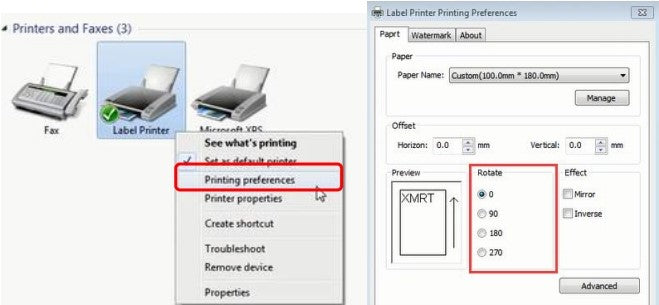 [/vc_column_text][/toggle][toggle color=”Default” title=”Barcode is not printing clearly”][vc_column_text]Reason 1: The source file may not have been created with the ideal quality.
[/vc_column_text][/toggle][toggle color=”Default” title=”Barcode is not printing clearly”][vc_column_text]Reason 1: The source file may not have been created with the ideal quality.
Solution: Print the sample label to test if your printer is working well.
If the sample label is good, check the file quality.
Reason 2: High print speed or density.
Solution: Try reducing your print speed (try 3 in/sec) and density (try 3 as well) to see if you get a better result.
For Mac
①Select “Printer Features” in “Preview”
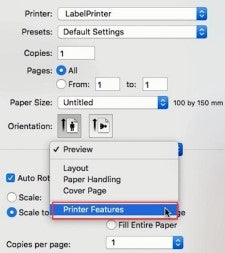
②Set the print density in “Darkness”
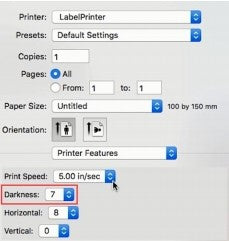
③Set the print speed in “Print Speed”
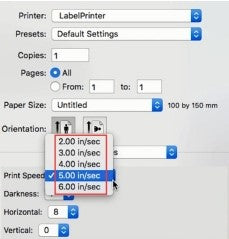
For Windows
①Open “Devices and Printers” -> right click on “Label Printer” – > choose “Printer Preferences” -> click “Advanced”

②Set the print speed in “Speed”
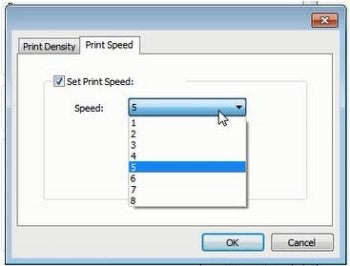
③Set the print density in “Density”
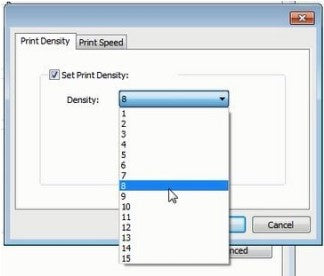 [/vc_column_text][/toggle][/toggles][divider line_type=”Full Width Line” line_thickness=”1″ divider_color=”extra-color-3″][/vc_column][/vc_row][vc_row type=”in_container” full_screen_row_position=”middle” column_margin=”default” column_direction=”default” column_direction_tablet=”default” column_direction_phone=”default” scene_position=”center” text_color=”dark” text_align=”left” row_border_radius=”none” row_border_radius_applies=”bg” overlay_strength=”0.3″ gradient_direction=”left_to_right” shape_divider_position=”bottom” bg_image_animation=”none”][vc_column column_padding=”no-extra-padding” column_padding_tablet=”inherit” column_padding_phone=”inherit” column_padding_position=”all” column_element_spacing=”default” background_color_opacity=”1″ background_hover_color_opacity=”1″ column_shadow=”none” column_border_radius=”none” column_link_target=”_self” gradient_direction=”left_to_right” overlay_strength=”0.3″ width=”1/4″ tablet_width_inherit=”default” tablet_text_alignment=”default” phone_text_alignment=”default” bg_image_animation=”none” border_type=”simple” column_border_width=”none” column_border_style=”solid”][image_with_animation image_url=”1170″ animation=”Fade In” hover_animation=”none” alignment=”center” border_radius=”none” box_shadow=”none” image_loading=”default” max_width=”75%” max_width_mobile=”default”][/vc_column][vc_column column_padding=”no-extra-padding” column_padding_tablet=”inherit” column_padding_phone=”inherit” column_padding_position=”all” column_element_spacing=”default” background_color_opacity=”1″ background_hover_color_opacity=”1″ column_shadow=”none” column_border_radius=”none” column_link_target=”_self” gradient_direction=”left_to_right” overlay_strength=”0.3″ width=”3/4″ tablet_width_inherit=”default” tablet_text_alignment=”default” phone_text_alignment=”default” bg_image_animation=”none” border_type=”simple” column_border_width=”none” column_border_style=”solid”][vc_custom_heading text=”108B” google_fonts=”font_family:Montserrat%3Aregular%2C700|font_style:700%20bold%20regular%3A700%3Anormal”][divider line_type=”No Line” custom_height=”10px”][toggles style=”default”][toggle color=”Default” title=”Q. How to install Windows & Mac Driver?”][vc_column_text]
[/vc_column_text][/toggle][/toggles][divider line_type=”Full Width Line” line_thickness=”1″ divider_color=”extra-color-3″][/vc_column][/vc_row][vc_row type=”in_container” full_screen_row_position=”middle” column_margin=”default” column_direction=”default” column_direction_tablet=”default” column_direction_phone=”default” scene_position=”center” text_color=”dark” text_align=”left” row_border_radius=”none” row_border_radius_applies=”bg” overlay_strength=”0.3″ gradient_direction=”left_to_right” shape_divider_position=”bottom” bg_image_animation=”none”][vc_column column_padding=”no-extra-padding” column_padding_tablet=”inherit” column_padding_phone=”inherit” column_padding_position=”all” column_element_spacing=”default” background_color_opacity=”1″ background_hover_color_opacity=”1″ column_shadow=”none” column_border_radius=”none” column_link_target=”_self” gradient_direction=”left_to_right” overlay_strength=”0.3″ width=”1/4″ tablet_width_inherit=”default” tablet_text_alignment=”default” phone_text_alignment=”default” bg_image_animation=”none” border_type=”simple” column_border_width=”none” column_border_style=”solid”][image_with_animation image_url=”1170″ animation=”Fade In” hover_animation=”none” alignment=”center” border_radius=”none” box_shadow=”none” image_loading=”default” max_width=”75%” max_width_mobile=”default”][/vc_column][vc_column column_padding=”no-extra-padding” column_padding_tablet=”inherit” column_padding_phone=”inherit” column_padding_position=”all” column_element_spacing=”default” background_color_opacity=”1″ background_hover_color_opacity=”1″ column_shadow=”none” column_border_radius=”none” column_link_target=”_self” gradient_direction=”left_to_right” overlay_strength=”0.3″ width=”3/4″ tablet_width_inherit=”default” tablet_text_alignment=”default” phone_text_alignment=”default” bg_image_animation=”none” border_type=”simple” column_border_width=”none” column_border_style=”solid”][vc_custom_heading text=”108B” google_fonts=”font_family:Montserrat%3Aregular%2C700|font_style:700%20bold%20regular%3A700%3Anormal”][divider line_type=”No Line” custom_height=”10px”][toggles style=”default”][toggle color=”Default” title=”Q. How to install Windows & Mac Driver?”][vc_column_text]
A: The package contains USB Disk, which contains instructions, driver files and installation videos. You can use it on Windows and Mac OS.
[/vc_column_text][/toggle][toggle color=”Default” title=”Q. Why i am printing blank labels or printing labels incomplete?”][vc_column_text]
A: (1) The most common reason is that your labels are loaded in upside down. Please ensure your labels are properly loaded. The label that you peel off should be facing the ceiling when it comes out of the printer
(2) Ensure your labels are “Direct Thermal” labels.
(3) If printing a PDF file, perform a print preview before printing and adjust the zoom ratio. And if the PDF document is too large, you can use “Acrobat Reader DC” to crop the document to make the printing effect better.
(4) Place the thermal label paper correctly, then find the green button (FEED key) on the printer surface, press or hold for 3 seconds, and let the printer automatically identify the label paper size.
(5) Change the paper size in the computer printer properties. For example, to print a 4×6 shipping label, please set the paper size to 4×6 inch or 100*150mm in the computer printer-printer preferences.
[/vc_column_text][/toggle][toggle color=”Default” title=”Q. Why can’t I print after installing the driver?”][vc_column_text]
A: This may be because the print port is occupied. Please set it in the printer properties of the computer and change a different USB port.
Specific operation: computer equipment and printer – printer properties – port – select other USB ports (USB001~USB003)
[/vc_column_text][/toggle][/toggles][divider line_type=”Full Width Line” line_thickness=”1″ divider_color=”extra-color-3″][/vc_column][/vc_row]
